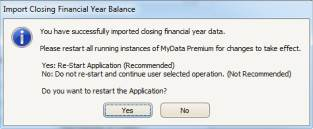Import - Closing Financial Year Balance
This function is only performed when a particular asset class is used for the first time.
Before importing a closing balance, ensure that all required data for a particular asset type exists in the system.
Once the closing balance is imported, valuation and financial reports can be generated.
Note: Once an asset class is established in myData with all the financials as required, Users should never re-import the closing balance for that particular asset class, as this may change the financials associated with that asset class.
Step 1: Start the Wizard by selecting Asset Register › Import Closing Financial Year Balance.
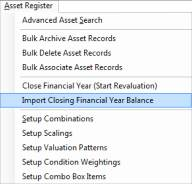
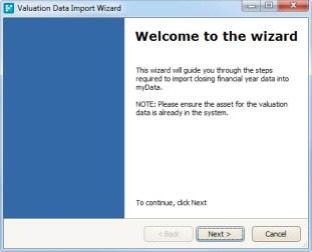
Step 2: Input the financial year for the valuation period data and select Next.
The financial year entered must be a past financial year.
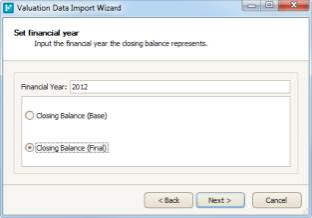
- Closing Balance (Base): To see the Closing Balance for the previous year (when previous financial year report is generated) Users should import values under this option.
- Closing Balance (Final): Balances should be imported as Final balances (this is mandatory) to generate the Post Closing Balance. These values are in turn used to create and calculate next year's opening balance.
Step 3: Select the Asset Category. The Has Valuation Period Data column indicates if the asset category already has data for the financial year given in the previous step.
If the newly imported data contains an asset, which has existing data, the old data will be overwritten.
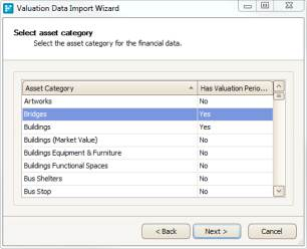
Step 4: Select a Microsoft Excel file from its location and click Next
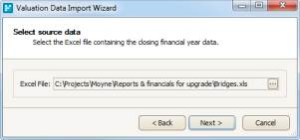
The Microsoft Excel file must be in the format as the import template.
The headers for the import template are shown below:
|
AssetID |
RV |
WDV |
DailyDep |
CapitalExp |
WIP |
ResidualValue |
- RV = Replacement Value ($)
- WDV = Written Down Value ($)
- DailyDep = Daily Depreciation ($)
- CapitalExp = Capital Expense ($)
- WIP = Work in Progress ($)
- ResidualValue = Residual Value ($)
Step 5: Configure the component mappings by selecting the appropriate sheet name alongside each component
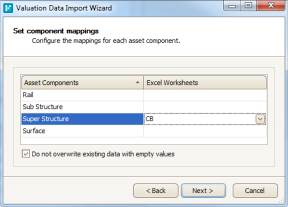
Step 6: Fix any data conversion errors directly in the Fix Data Errors window. An example of a data conversion error is:
'Importing a text value into a number value field'
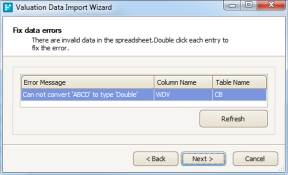
Double clicking on the blue highlighted or selected row will open the background data file and all the rows with data integrity issues will be tagged.
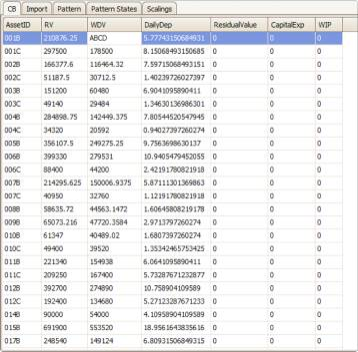
Error can be fixed in this screen. After fixing the errors as shown below, finalise the import by clicking Next
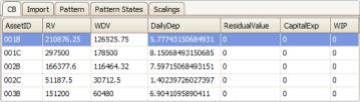
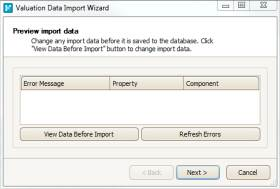
Step 7
- Preview and make changes to import data as required
- Preview and change imported data before saving into the database
- If there are any data integrity errors, they must be fixed before proceeding. An example of data integrity error is: 'Importing asset data for an asset which does not exist'
- The system determines whether an asset exists based on its Asset ID
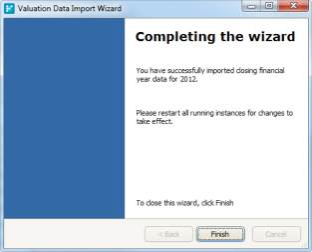
Restart all instances of myData for changes to take effect. Repeat the same process to import the Closing Balance (Base) and/or balances for other asset categories.